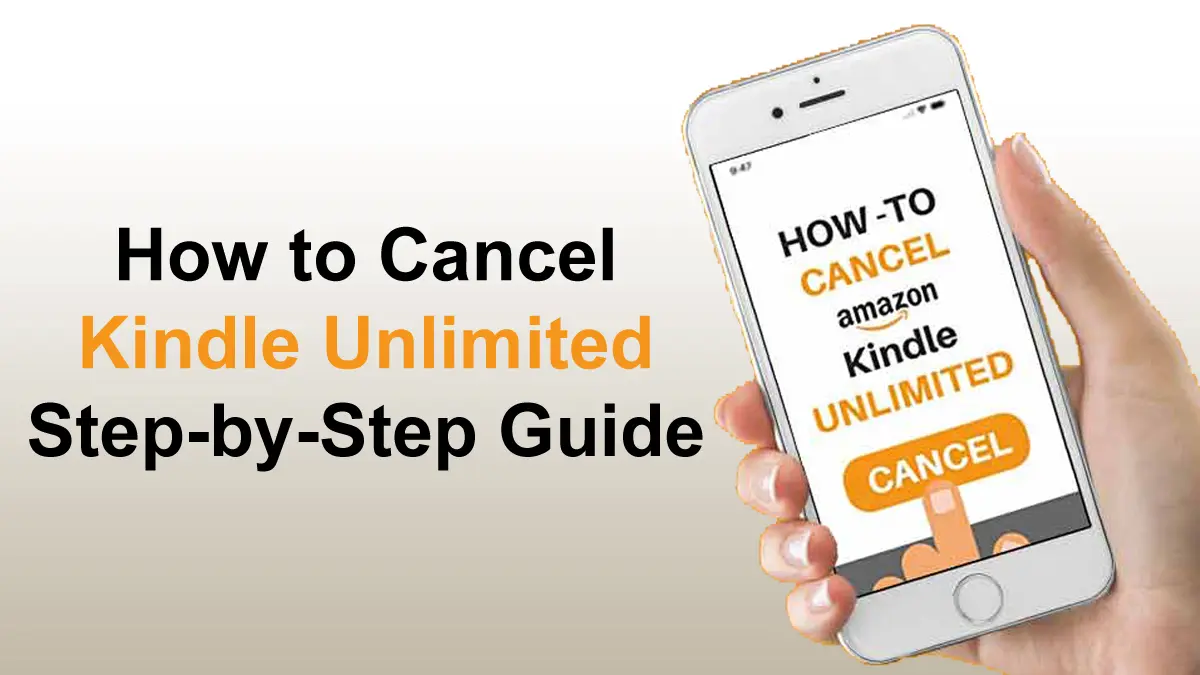Kindle Unlimited is Amazon’s subscription service that provides access to the largest library of digital content, including more than 4 million eBooks, audiobooks, magazines, and comics. Members can download up to 20 titles at a time and enjoy them on any Kindle device. or through the Kindle app on various platforms. Although the company offers many learning materials, But some users may decide to cancel their subscription for various reasons. This article provides detailed step-by-step instructions on how to cancel your Kindle Unlimited subscription for a smooth, hassle-free experience.
Understanding Kindle Unlimited
Before delving into the cancellation process It’s important to understand what Kindle Unlimited offers. With a monthly fee Members have unlimited access to a wide range of digital content. The service allows users to explore new authors, genres, and titles. You don’t have to buy each book individually. However, if you find that you’re not using the service enough or want to reduce costs, Canceling your subscription can be a smart choice.
Steps to Cancel Kindle Unlimited
The only way to cancel your Kindle Unlimited subscription is through the Amazon website. The option to cancel through the Kindle app has been removed. Therefore, you must use a web browser on your computer or mobile device. Follow these steps to cancel your subscription:
On a Computer:
- Visit Amazon’s Website: Open your preferred web browser and go to Amazon’s homepage.
- Log In to Your Account: Click on the “Sign In” button at the top right corner and enter your Amazon account credentials.
- Access Your Account Settings: Hover over the “Account & Lists” section in the top right corner to reveal a drop-down menu.
- Navigate to Memberships & Subscriptions: From the drop-down menu, select “Your Memberships & Subscriptions.”
- Locate Kindle Unlimited: In the list of your active subscriptions, find “Kindle Unlimited.”
- Manage Membership: Click on the “Manage Membership” button next to Kindle Unlimited.
- Cancel Membership: Select the option that says “Cancel Kindle Unlimited Membership.”
- Confirm Cancellation: Follow the on-screen prompts to confirm your decision.
On a Mobile Device:
- Open a Mobile Browser: Launch the web browser on your smartphone or tablet and go to Amazon’s website.
- Sign In to Your Account: Tap the menu icon (three horizontal lines) in the top left corner and select “Sign In.” Enter your Amazon account details.
- Access Account Settings: Tap on your profile name or the “Account” option in the menu.
- Go to Memberships & Subscriptions: Scroll down and select “Your Memberships & Subscriptions.”
- Find Kindle Unlimited: Look for the Kindle Unlimited subscription in your list.
- Manage Membership: Tap on “Manage Membership” next to Kindle Unlimited.
- Cancel Membership: Choose the “Cancel Kindle Unlimited Membership” option.
- Confirm Cancellation: Follow the prompts to finalize the cancellation.
Important Considerations
- Content Access: After exit, you will have access to your borrowed Kindle Unlimited title until the end of the current billing period. When the billing period ends These titles will be removed from your account. However, any books you purchase will be removed immediately. As well as books purchased with a discount, Kindle Unlimited will remain in your library.
- No Partial Refunds: Amazon doesn’t offer partial refunds for canceling Kindle Unlimited before the billing period ends, so we recommend scheduling your cancellation close to your renewal date to take advantage. Maximum from subscription.
- Pending Payments: Ensure that all past subscription payments have been made correctly. If there is a pending payment You may encounter issues during the checkout process. If this is the case, updating your payment method and settling any outstanding charges can help resolve the problem.
Troubleshooting Cancellation Issues
If you’re having trouble canceling your Kindle Unlimited subscription, consider the following steps:
- Clear your browser’s cache and cookies: Sometimes technical issues can prevent the service from being available. Clearing your browser’s cache and cookies can fix these problems.
- Try a different device or browser: Try canceling your subscription with a different device or web browser to eliminate issues with specific devices.
- Contact Amazon Customer Support: If the problem persists. You can contact Amazon customer support for assistance. They can provide advice and help resolve accounting issues.
Protecting Yourself from Unwanted Charges
Managing subscriptions can sometimes be a hassle. Especially when the application makes the subscription verification process difficult. To avoid unlikely fees Consider using a virtual credit card to pay for your subscription. Companies like Privacy.com allow you to create a credit card that is linked to your bank account. This allows you to set spending limits and control recurring payments. This feature ensures that Even if the subscription service tries to charge you money after you decline. Transactions can also be canceled according to the limits you set.
In Conclusion
Canceling your Kindle Unlimited subscription is a straightforward process if you follow the correct steps. To do so, log into your Amazon account through a web browser and go to the “My Account” tab. “Membership and Subscriptions” You can easily manage and cancel your subscriptions. Be sure to time your investments to get the most out of your current payment method. and explore tools like virtual cards to better manage future subscriptions.